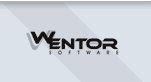|
|
|
Подробно о настройке источников данных
Что такое источник данных и где его найти для того, чтобы настроить?
Источники данных ODBC - это одна из технологий доступа к данным. Технология позволяет осуществлять доступ к данным различного вида и формата, например, к текстовым файлам, документам Excel, базам данных Access, MS SQL, Oracle и т.д. Для доступа к данным определенного вида в системе должен быть установлен соответствующий ODBC драйвер.
Просмотреть и настроить существующие источники данных, добавить новые и удалить ненужные можно в администраторе источников данных ODBC. Эта программа интегрирована в систему Windows и вызвать ее можно несколькими способами:
- В программе выбрать в дереве раздел Источник данных, в появившемся окне свойств нажать кнопку Менеджер.
- Нажать в системе Windows кнопку Пуск(Start)->Настройки(Settings)->Панель управления(Control panel). Найти и запустить значок Источники данных ODBC.
В результате этих действий будет запущен Администратор источников данных ODBC.
Настройка источника данных для доступа к базе данных Access (*.mdb).
- Запускаете программу Администратор источников данных.
- В разделе User DSN (Пользовательский DSN) или System DSN (Системный DSN) Нажмите кнопку Add (Добавить).
- В появившемся окне выберите драйвер Microsoft Access Driver (*.mdb) и нажимаете кнопку Далее.
- Появляется окно установок источника данных. Вводите имя источника данных, например RingAccess.
- Нажимаете на кнопку выбора базы данных (Выбрать) и выбираете файл базы данных Access (например, Ring.mdb, который поставляется с программой .Он находится в каталоге Data).
- Нажмите Ok. И еще раз Ok.
- В программе, в разделе Источник данных выберите созданный Вами источник данных (RingAccess).
- Если для доступа к базе данных требуется ввести имя и пароль введите их в соответствующих полях (для базы данных поставляемой с программой имя и пароль не требуется).
- Проверяете работоспособность созданного источника данных
Настройка источника данных для доступа к базе данных Visual FoxPro, FoxPro, (*.dbf, *.dbc).
- Запускаете программу Администратор источников данных.
- В разделе User DSN (Пользовательский DSN) или System DSN (Системный DSN) Нажмите кнопку Add (Добавить).
- В появившемся окне выберите драйвер Microsoft FoxPro VFP Driver и нажмите кнопку Готово (Finish).
- В появившемся окне в поле Data Source Name нужно ввести имя источника данных (например RingFoxPro). В разделе Database type (тип базы данных) выберите Free Table directory, если вы используете файлы dbf или Visual FoxPro Database, если вы используете базу данных Visual FoxPro. В окне Path введите путь к каталогу где расположены файлы dbf (например c:\ring\data\) или путь к базе данных Visual FoxPro.
- Нажмите Ok. И еще раз Ok.
- В программе, в разделе Источник данных выберите созданный Вами источник данных (RingFoxPro).
- Если для доступа к базе данных требуется ввести имя и пароль введите их в соответствующих полях (для базы поставляемой с программой имя и пароль не требуется).
- Проверяете работоспособность созданного источника данных.
Настройка источника данных для доступа к документу Excel (*.xls).
- Откройте документ Excel, выделите в нем нужный диапазон ячеек (можно все) и присвойте им имя, например Ring. (Чтобы присвоить имя заданному диапазону ячеек в меню Вставка выберите пункт Имя, а затем Присвоить. В появившемся окне введите имя). После этого документ сохраните и закройте. Теперь вы получаете возможность доступа к диапазону, который вы выделили. В одном документе Excel может быть несколько таких диапазонов с присвоенными именами. К каждому их них можно получить доступ из программы указав имя диапазона.
- Запускаете программу Администратор источников данных.
- В разделе User DSN (Пользовательский DSN) или System DSN (Системный DSN) Нажмите кнопку Add (Добавить).
- В появившемся окне выберите драйвер Microsoft Excel Driver (*.xls) и нажмите кнопку Готово (Finish).
- Появится окно с свойствами Источника данных. Введите имя источника (Data Source Name) например RingExcel.
- Нажмите на кнопку Выбрать книгу (Select Workbook) и выберите нужный файл (например Ring.xls, который поставляется с программой).
- Нажмите на кнопку Ok и еще раз Ok.
- В программе, в разделе Источник данных выберите созданный Вами источник данных (RingExcel).
- Если для доступа к документу требуется ввести имя и пароль введите их в соответствующих полях (для документа поставляемого с программой имя и пароль не требуется).
- Проверяете работоспособность созданного источника данных.
Настройка источника данных для доступа к текстовым файлам (*.txt, *csv)
- Запускаете программу Администратор источников данных.
- В разделе User DSN (Пользовательский DSN) или System DSN (Системный DSN) Нажмите кнопку Add (Добавить).
- В появившемся окне выберите драйвер Microsoft Text Driver (*.txt, *.csv) и нажмите кнопку Готово (Finish).
- В появившемся окне в поле DataSourceName вводим имя источника данных, например RingText.
- Убираем флажок Использовать текущий каталог (Use Current Directory) если ваш текстовый файл находится не в каталоге программы.
- Нажимаем на кнопку Выбрать каталог (Select Directory) и выбираем каталог к котором расположены текстовые файлы с которыми необходимо работать.
- Нажимаем на кнопку Дополнительно>> (Options>>).
- Выбираем/добавляем нужное расширение и нажимаем на кнопку Определить формат (Define format).
- В появившемся окне задаем формат текстового файла и жмем на кнопку Ok.
- Нажмите на кнопку Ok и еще раз Ok.
- В программе, в разделе Источник данных выберите созданный Вами источник данных (RingText).
- Проверяете работоспособность созданного источника данных.
Как проверить работоспособность источника данных?
- Разверните раздел Источник данных в программе выберите любой запрос или создайте новый.
- Введите в тексте запроса команду select * from, далее после слова from введите имя таблицы:
- для базы данных Access - это имя любой таблицы внутри базы данных;
- для документа Excel - это имя диапазона ячеек;
- для файла FoxPro - это имя файла;
- для текстовых файлов - это имя файла;
например, select * from Ring.
- Нажмите на вкладку Результаты.
- Если источник данных настроен правильно в разделе результаты появятся записи из соответствующего источника данных.
- После этого нужно нажать кнопку Сохранить, чтобы сохранить введенный SQL запрос и настройки программы.
|
|
|
|