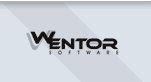|
(инструкция по настройке)
Для установки и настройки системы автоматизированного приема показаний
приборов учета необходимо
скачать
и установить программу
Автопрозвонка
с номером версии не ниже 4.08. Если перед этим вы использовали старую
версию программы, следует предварительно сохранить файлы старой версии или установить новую версию
в отдельный каталог. Далее нужно запустить новую версию и выполнить настройки трех компонентов системы:
- Настройка модема
Если вы запускаете программу первый раз, автоматически запустится мастер настройки модема. (Мастер настройки
модема можно запустить в последствии и из программы, для этого следует в дереве объектов выделить элемент Устройства
и нажать в панели кнопок кнопку Мастер, или выбрать в меню пункт Элемент->Мастер).
Вам следует выполнить все шаги указанного мастера:
- Если процесс настройки модема завершился успешно, переходим к следующему шагу - настройка источника данных.
- Если в процессе работы мастера вы получите сообщение о том, что мастер не смог определить
наличие голосовых функций в вашем модеме, вам следует использовать другой модем, имеющий голосовые функции (кнопка
Voice на модеме не говорит о наличии в нем голосовых функций). Если же
такого модема нет под рукой, вы все равно сможете проверить работоспособность программы без модема, прослушивая
голосовые сообщения программы на звуковой карте. Для этого нужно установить в программе, в свойствах модема флажок
Режим отладки.
- Если в процессе работы мастера настройки модема возникли трудности, следует вернуться на первую страницу мастера
(либо запустить мастер заново), установить флажок Формировать журнал настройки модема и ввести имя файла.
Затем следует продолжить работу мастера до конца. Полученный журнал следует оправить в
службу поддержки. Во время
ожидания ответа можно перейти к другому этапу настройки - настройке источника данных и проверять работу программы, без
использования модема в режиме отладки.
- Настройка источника данных
Настройка источника данных необходима для подключения базы данных к программе.
В комплекте с программой поставляется база данных
для системы автоматизированного приема показаний приборов учета. База данных выполнена в формате Microsoft Access (mdb)
и располагается в каталоге установки программы
Автопрозвонка
в подкаталоге Data. Приведенная ниже последовательность действий позволяет подключить указанную базу данных к
программе.
Если вы запускаете программу в первый раз, автоматически запустится мастер настройки источников
данных.
(Мастер настройки источников данных можно запустить и из программы, для этого следует в дереве объектов выделить
элемент Источник данных и нажать в панели кнопок кнопку Мастер, или выбрать в меню пункт
Элемент->Мастер).
- На экране выбора базы данных следует выбрать пункт Другая и продолжить работу мастера нажав кнопку
Далее.
- В появившемся окне выбора источника данных следует переключится на вкладку Источник данных компьютера
(Machine Data Source).
- Далее следует создать новый источник данных нажав на кнопку Создать (New).
- В появившемся окне создания нового источника данных необходимо выбрать Пользовательский источник данных
(User Data Source) и нажать на кнопку Далее (Next).
- Во вкладке выбора драйвера для источника данных необходимо выбрать драйвер с именем
Microsoft Access Driver (*.mdb) и нажать на кнопку Далее (Next).
- Появится окно подтверждения создания нового источника данных для доступа к документам Access. Подтверждаем
создание нового подключения к источнику данных нажав на кнопку Готово (Finish).
- В появившемся окне свойств нового источника данных указываем произвольное имя источника данных
(Data source name), например, Counter.
- Для выбора нужной базы данных нажимаем на кнопку Выбрать (Select).
- В появившемся окне находим каталог, в который установлена программа Автопрозвонка
(по умолчанию C:\Programm Files\Автопрозвонка) и переходим в подкаталог Data.
- В указанном каталоге выделяем файл Counter.mdb. Проверяем, что флажки Только чтение (Read Only) и
Монопольный доступ (Excusive Access) не установлены и подтверждаем выбор нажав на кнопку ОК.
- В окне свойств источника данных нажимаем OK.
- В окне выбора источника данных выбираем созданный источник данных (с именем Counter) и нажимаем OK.
- В мастере настройки модема нажимаем Готово.
- Сохраняем настройки программы нажав на кнопку Сохранить или выбрав в меню пункт Файл->Сохранить.
- Подключение к базе данных создано. Для того, что бы проверить его работоспособность нужно выполнить
следующие шаги:
- Разверните в дереве объектов элемент Источник данных и выберите любой запрос или создайте новый.
- Введите в тексте запроса SQL-запрос: select * from Counter
- Нажмите на вкладку Результаты.
- Если источник данных настроен правильно, в разделе результаты появятся записи из таблицы
приборов учета Counter.
- Если вместо записей появится сообщение об ошибке, значит на каком то этапе настройки источника данных
вы допустили ошибку. Попробуйте повторить настройку источника данных и, если ошибка повторится, обратитесь в
службу поддержки с указанием
текста ошибки.
- Настройка сценария
Настройка сценария позволяет подключить к системе
сценарий,
необходимый для работы системы автоматизированного приема показаний приборов учета. Для этого следует выполнить
следующие действия:
- В программе в дереве объектов следует развернуть элемент Устройства. Появится список модемов.
- Далее необходимо развернуть нужный модем. Появится элемент Сценарий.
- Выделяем в дереве элемент Сценарий и в правом окне свойств сценария в выпадающем списке выбираем имя
файла Счетчик.srt.
- Сохраняем настройки программы нажав на кнопку Сохранить или выбрав в меню пункт Файл->Сохранить.
- Подключение сценария завершено.
После выполнения указанных действий система автоматизированного приема показаний
готова к работе. Для запуска сценария на выполнение следует выделить в дереве объектов элемент Cценарий или
любую команду, входящую в состав сценария и нажать на кнопку Старт в панели кнопок (клавишу F9 или
выбрать в меню пункт Сценарий->Старт).
Для отладки сценария удобно включать пошаговый режим выполнение сценария нажав на кнопку
По шагам (в меню Сценарий->По шагам, или клавишу F8). Так же можно включить режим отладки.
Для этого в программе в свойствах модема необходимо установить флажок Режим отладки. Этот режим позволяет
выполнять отладку сценария без использования модема, все сообщения в этом случае будут воспроизводится на звуковую
карту компьютера.
В случае возникновения сложностей с работой сценария, следует сформировать
журнал выполнения сценария. Для этого в программе, в свойствах модема нужно установить флажок Формировать журнал
выполнения сценария и ввести имя файла журнала. При последующий запусках сценария, программа будет формировать
подробный отчет о работе сценария в указанный файл. При обращении с вопросами в
службу поддержки
следует подробно указывать возникшую проблему и прикладывать к письму журнал выполнения сценария в виде файла.
|